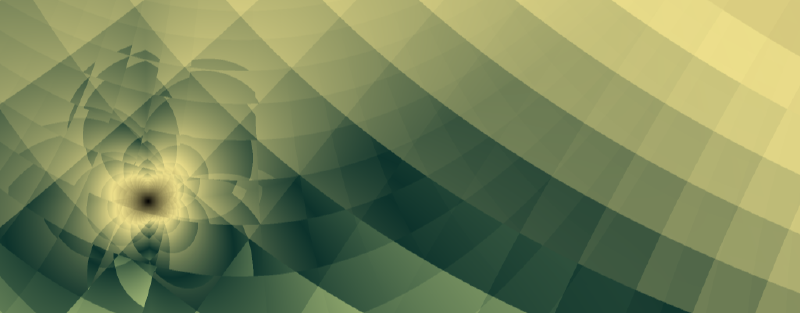Cloud Shell comes with a lot of tools, and we try to keep them up to date. But sometimes you need something a little bit more cutting edge or unusual. How do you install it?
Using Cloud Shell is a little different from running your own Linux computer, but it’s a lot like using a multi-user Unix system.
The main difference is you are not root and we won’t tell you the root password (sorry).
So anything that requires you to run sudo or change files outside your home directory or /tmp won’t work. This includes old favorites like apt-get install.
Why? A tiny bit for security - we don’t want to make it any easier for people to break out of Cloud Shell than it needs to be - but mostly for consistency. In Cloud Shell the only things that persist across sessions are the contents of your home directory and clouddrive. If you manage to change files and install something under /usr/bin, it would magically be gone the next time you start Cloud Shell, and that wouldn’t be too helpful.
So the short version is, anything you can install to your home directory or below it will work just fine. Let’s look at some examples.
PowerShell modules
Just install them with Install-Module. By default, they will be saved to ~/.local/share/powershell/Modules/. Those will be loaded first
in preference to ones that are installed in the system-wide directories, which can be good and bad. Mostly good, but consider this:
- Cloud Shell ships with AwesomeModule 1.0
- You’re like “That’s old school, AwesomeModule 1.1 is way better”.
Install-Module AwesomeModule -RequiredVersion 1.1FTW! - Cloud Shell updates to AwesomeModule 2.0
- You still wind up using AwesomeModule 1.1. Sadness.
This can be particularly tricky with the Azure PowerShell modules, because installing one of them brings along 10 others it depends on. You may want to periodically delete ~/.local/share/powershell/Modules/ to be on the safe side.
Node Modules
Just install them with npm install. But npm install -g tries to update /usr/local/lib/node_modules which won’t work, so don’t do that.
AZ CLI and extensions
You can install AZ CLI extensions with az extension add. This saves the extension to a location in your home dir, and just works.
However updating the whole of AZ CLI is more difficult. I don’t have good instructions for doing that at the moment.
Random Executables and tools
If you have a favorite unix tool look for the “Manual Installation” instructions on its home page, those will usually work even if apt-get does not. For example, we don’t have the GitHub CLI tool (at the time of writing anyway😉). If you look at https://github.com/cli/cli/blob/trunk/docs/install_linux.md it starts with instructions about using apt-get which (sorry) won’t work. But under ‘Manual Instructions’ it turns out you can just download https://github.com/cli/cli/releases/download/v1.0.0/gh_1.0.0_linux_amd64.tar.gz , unpack it and run it.
|
|
The last bit points out one snag. You either need to run a program via its full path or add it to a directory in your $PATH. As with PowerShell modules, be aware that if your directory is earlier in the $PATH than the standard ones, if you shadow a tool that Cloud Shell installs you might not see future updates.
Terraform
Terraform basically falls under the ‘random executables bucket’ but there are a few special considerations.
You can install it locally with
|
|
But it won’t behave quite the same as the one in Cloud Shell. That’s because if you look at
|
|
You can see it’s really a script where we set a couple environment variables so terraform works better in Cloud Shell. To get the benefit of those too, you need to copy the script to (say) ~/terraform.sh and
edit it so it finds and runs your local terraform executable as well.